Import contacts from another system
Video: Import contact records using CSV file
Settings - Installation
You can import contact records automatically from your old system into CCH iFirm. This involves creating a comma-separated values (.csv) file, which is a spreadsheet containing your contacts data.
View the Contacts Preparation Guide for examples of the types of data you can import via the .csv file, including the required format and character length limit.
Before you can import any data into CCH iFirm you need to download a .csv file provided by CCH iFirm. The .csv file acts as a template for you to use because it contains the field headings that match the CCH iFirm system.
- Click Settings > Installation > Import Clients in your CCH iFirm site.
- Click the blue You can click here for a sample CSV file link to download the sample .csv file (it is called ClientImport.csv) to your computer.
- Save the .csv file to your computer - it will open in Microsoft Excel.
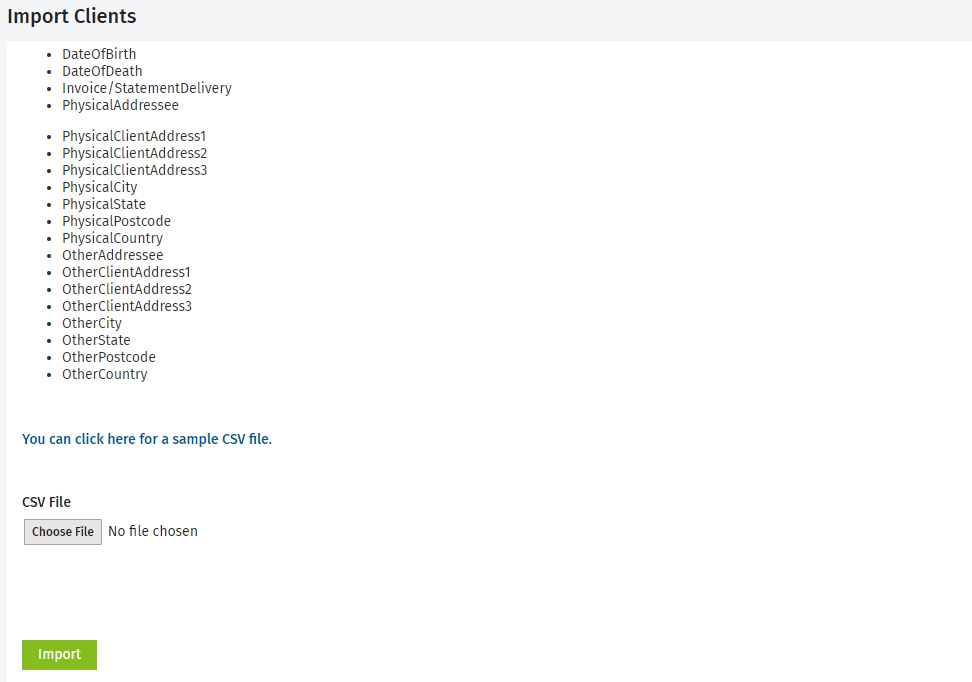
Next you need to export your client data from your old system to a .csv file. This process differs from system to system. If you are unsure of how to do this, contact your software supplier for help. After you have done this you will have two .csv files; the sample .csv file from CCH iFirm and the .csv file exported from your old system.
You may want prepare and import a .csv file containing only a few of your contact records, to test that it imports correctly. Once the .csv file imports without error, and you are happy with the imported data, you can proceed to import all of your other contact records.
- Open both .csv files.
- Compare the field headings in your old system's .csv file to those in the sample .csv file. Using the sample .csv file as a template, consider what fields and related data from your old system you want to keep. Ensure that you find a match with the field headings that you must use in CCH iFirm.
- Use this opportunity to tidy up your data. For example, you could change your client code convention, if necessary or archive deleted or inactive clients.
- Copy and paste the columns of data from your old system's .csv file into the appropriate columns of the sample .csv file.
If the First Name or Last Name columns are populated with data, this is what will be imported into CCH iFirm as the Contact name, NOT the data from the Name column. So, if you want the Name column to populate the Contact name in CCH iFirm, do NOT key in any data in the First Name or Last Name columns.
- Delete any columns that you do NOT want to use.
- This will ensure you do not get any error messages during the import process that relate to data you do not have or wish to use.
- Set the Contact Type using the Client/Prospect/Lead column, so you do not have to set this manually in Contacts later.
- For example, you can specify contacts as Leads, as opposed to Clients. If you do not enter data in this column, the Contact Type field will be set as Blank.
- You can also use this column in conjunction with the Supplier column. For example, if you can enter Lead into the Client/Prospect/Lead column, and Supplier into the Supplier column, when you import the .csv file the Contact Type field will be set as Lead & Supplier.
- Ensure your data is in the correct format. If your data does not match this format it cannot be imported into CCH iFirm.
- Save the file.
Tips to avoid issues later on:
- Remove carriage returns, commas, and spaces.
- Ensure there are no duplicate records. There should only be one line for each client code.
- You must have a Code column. The Client Code can contain a maximum of 10 alpha-numeric chartacters including these special characters: period (.), dash (-), underscore (_), slash (/), backslash (\), pipe symbol (|), and comma (,).
- You must have a Entity column and must have one of these standard entity types: C-Corporation, Individual, S-Corporation, Partnership, Sole Proprietor, Estate, Non-Profit Organization, Trust or Other.
- Use quotation marks if you want to use commas. For example, Jo, Bloggs without any quotation marks will be imported as two columns, whereas "Jo, Bloggs" will be imported as one column.
- The date format for all date fields are mmm dd yyyy. For example, Mar 31 2014.
- Tax Year End and Accrual Accounting Month use the format mmm. For example, Mar.
- Fields requiring an amount must be populated with numbers only, NOT letters and not alphanumeric. For example, use 21 NOT twenty-one.
- Columns that have numbers (e.g. mobile phone numbers) that begin with a 0 need to be formatted as text fields NOT numerical fields. This will hold the 0 at the beginning of the number.
- The country codes default to the "United States of America" if left blank. If you are entering the country for USA you must enter "United States of America."
- Client Type and Client Sub-Category must be one of the Client Types or Sub-Categories defined in the system in the Settings > Contacts > Client Types list.
- Click Settings > Installation > Import Clients in your CCH iFirm site.
- Click Browse to locate your .csv file.
- Click Import.
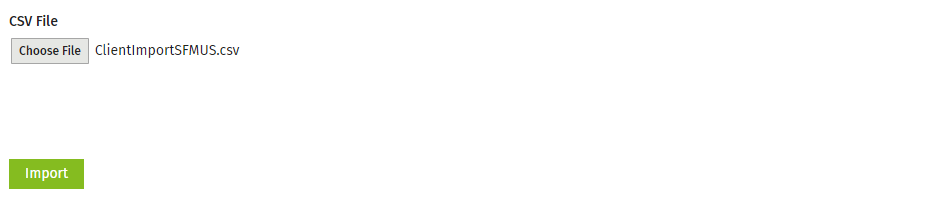
- Resolve any errors.
- If there are any errors, they will be displayed on the bottom left-hand side of the screen.
- Go back to your .csv file, make the necessary changes and then re-import the .csv file.
- Click on the Contacts tab when the import process is complete.
- Look at your imported contacts and check that they have imported correctly.
If you wish to change some of your data after it has been imported, you can go back to your .csv file, edit the data and then re-import the .csv file into your CCH iFirm site.
See Also:
Import contacts from Client Accounting Suite